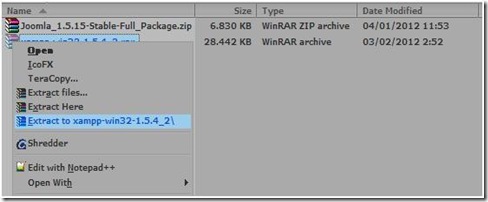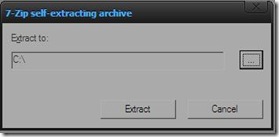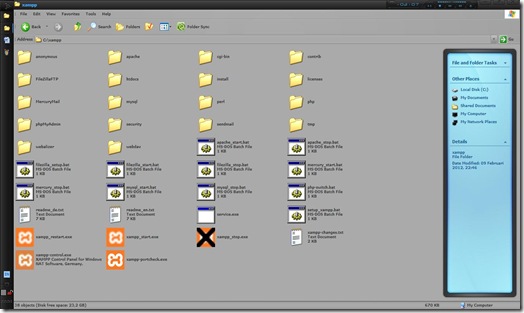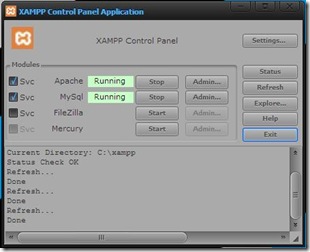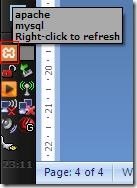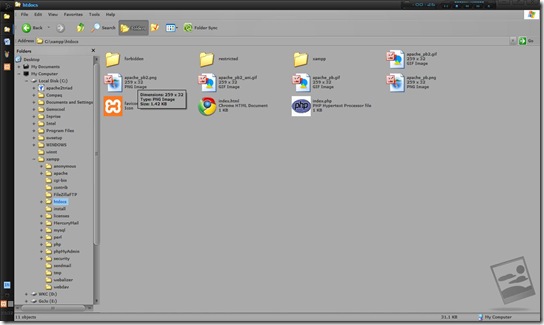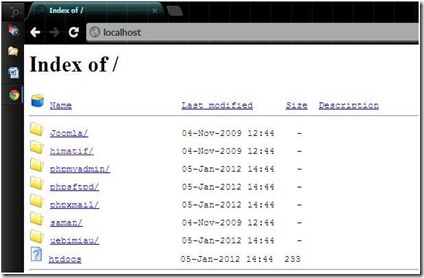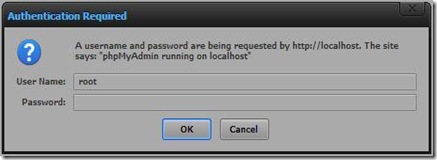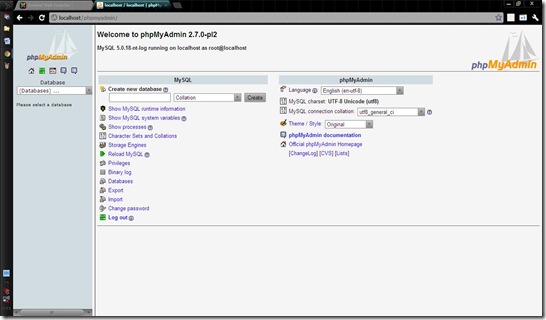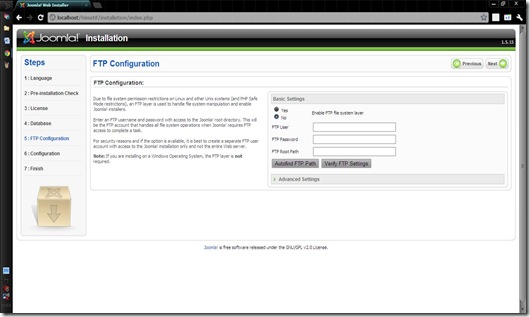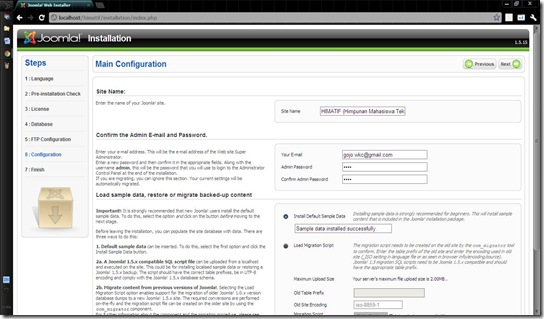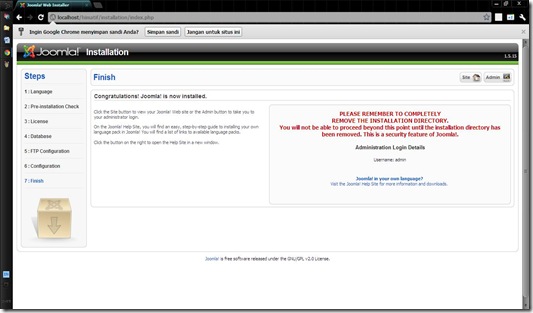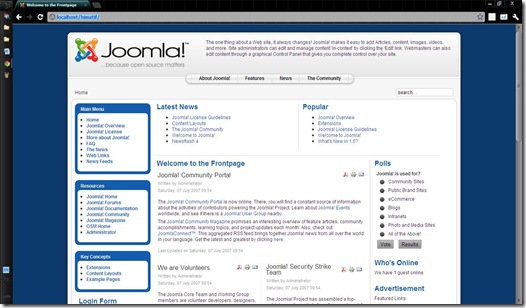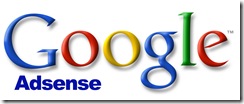 Google melalui programnya : Adsense, membuka kesempatan bagi siapa saja untuk bermitra dan berbagi keuntungan dalam pasar periklanan yang luas dan potensial menciptakan sumber penghasilan baru yang bisa diandalkan. Jutaan orang telah mengambil peluang ini, namun hanya mereka yang menerapkan tips dan statergi yang tepat yang akan berhasil menuai ratusan bahkan ribuan US dollar perbulan.
Google melalui programnya : Adsense, membuka kesempatan bagi siapa saja untuk bermitra dan berbagi keuntungan dalam pasar periklanan yang luas dan potensial menciptakan sumber penghasilan baru yang bisa diandalkan. Jutaan orang telah mengambil peluang ini, namun hanya mereka yang menerapkan tips dan statergi yang tepat yang akan berhasil menuai ratusan bahkan ribuan US dollar perbulan.Tunggu apa lagi, segera tingkatkan trafik web anda dan pelajari tips dan trik menggunakan google adsense yang bisa kalian download di blog ini.
penyusun artikel | conradsharry |
programming | conradsharry |
company | |
webblog | |
email | |
versi | 1.1.0, 14/05/07 |
level | beginner-intermediate |
download e-book Rahasia Sukses Menghasilkan Uang dengan Google Adsense disini
Penting!!!
Untuk Download tunggu hingga ada tulisan SKIP AD atau LEWATI kemudian klik Tulisan tersebut!!
sumber ::
http://doedulz-spark.blogspot.com/