Ok kita mulai....................................
Disini kita akan belajar membuat web dengan menngguana CMS Joomla, sebenarnya masih banyak cms lain tapi ane baru itu yang ngerti...
Ok sebelumnya pastikan kalian udah punya Joomla 1.5 dan Xampp 1.5. Kenapa yang 1.5? karena joomla dapat kita buat secara offline dirumah, baru ntar kalau udah siap bru kita upload, dan setelah di upload juga masih dapat kita edit kok... dan joomla 1.5 lebih mudah untuk dipelajari dan digunakan.
Dan juga disini kita menggunakan server dari Xampp. Ada juga server lain seperti Apache2Triad, tapi ini dulu yang ane bahas......
Xampp punya kelebihan dan kekurangan, sama halnya dengan Apache2triad. Selama saya memakai keduanya, Xampp lebih mudah untuk digunakan, dan lebih ringan, sedangkan Apache2Triad dari penginstalannya saja udah nampak, instalnya lama dan ribet, waktu ane gunakan, saat login joomla selalu ada error walaupun itu gak ada masalah. Tapi Apche2triad dari pertama instal sudah minta password untuk databasenya sedangkan Xampp tidak, disitulah masalah dari Xampp karena kita harus mengatur ulang configuration.php dari joomla saat kita menguploadnya. Mungkin baru itu yang ane tau, ntar kalau ada lain ane update lagi...
joomla 1.5 bisa di download disini
Xampp bisa di download disini
Nb : baiknya sediakan snack dan kopi biar anteng buatnya :ngakak
Xampp bisa di download disini
Nb : baiknya sediakan snack dan kopi biar anteng buatnya :ngakak
Menginstal xampp
- Klik kanan pada xampp-win32-1.5.4_2.rar pilih extract to xampp-win32-1.5.4_2/
- Masuk ke folder yang yang tercipta (xampp-win32-1.5.4_2) dan klik 2x pada xampp-win32-1.5.4_2.exe untuk menjalankan prgram dan akan muncul tampilan
- Klik yang titik tiga (...)
untuk memilih tempat extract xampp
Klikuntuk membuat folder baru ane pilih c:\ biar semua program berada di drive C
Setelah itu klik OK maka akan kembali ke tampilan awal dan direktori extract to pun berubah sesuai dengan yang kita pilih tadi
- Klik extract
untuk mengekstrak data
Tunggu sampai 100%,
Ntar kalau udah 100% hilang sendiri dia..
Kalau udah siap coba liat ke direktori tempat extract file xampp tadi
Kalau ane kan tadi di C:\ maka ntar bakal ada folder baru yang tercipta, folder xampp.
Buka folder itu, Ntar bakal berisi kayak gini
- Klik kanan pada file xampp-control.exe, pilih send to dan pilih desktop
- Liat ke desktop dan klik 2x pada shortcut yang kita buat tadi
Maka akan muncul tampilan
Jika seandainya waktu kalian klik ganda pada file shorcut tadi muncul peringatan seperti ini
Maka di klik aja button Cancel, Itu tandanya xampp telah jalan, untuk memastikannya coba liat pada notification area pada taskbar apakah sudah ada icon xammp seperti yang didalam kotak merah
Jika ingin nampilin program xampp-nya tinggal klik aja 2x pada icon itu..
Ok kita lanjut..
- Pastikan service Apache dan MySQL tercentang dan telah dijalankan
Jika dalam keadaan kayak gini
Tinggal di klik aja button start pada service Apache dan MySQL-nya
- Sampai sini sudah selesai kita meng-instal dan menjalankan Xampp-nya tinggal joomlanya yang belum..kita masuk ke langkah selanjutnya.
Menginstal Joomla
- Disini kita akan menginstal joomla, bukan menginstal jomblo...
Sekali lagi bukan jomblo... :)
Jadi yang jomblo harap geser :hammer
- Copy file Joomla_1.5.15-Stable-Full_Package.zip
- Kemudian pastekan ke dalam folder htdocs yang berada di dalam folder xampp yang kita buat di awal tadi.
Jadi kalau ane harus copy file tersebut ke C:\xampp\htdocs
Folder htdocs tersebut berisi file ini gan...
paste aja kesitu...
- Kemudian klik kanan pada file Joomla_1.5.15-Stable-Full_Package.zip yang telah kita paste tadi dan pilih extract here
Tunggu hingga proses ekstraknya selesai...agak lama tu, soalnya filenya banyak...
jadi bagi yang mau minum atau ke toilet ya silahkan....
- Ok. Kalau udah siap di ekstrak, rename folder tersebut dengan nama yang agan mau kalau bisa pendek aja dan usahakan jangan ada spasi..ntar tau ndiri kenapa kagak boleh...
Ane buat gini : rename dari Joomla_1.5.15-Stable-Full_Package jadi himatif
Oh ya....file zip Joomla_1.5.15-Stable-Full_Package.zip yang di htdocs tadi
Udah bisa dihapus...kan udah kita ekstrak tadi...ngapain dia disitu lagi..penuhin had-dis aja…
Nah ntar isi folder htdocs tu seperti ini gan
- Sekarang buka browser kalian, terserah apa aja... ane pakek chrome, dan pastikan service Apache dan MySQL di xampp tadi dijalankan ya...
- Lalu ketikkan di addresnya : http://localhost/himatif
himatif disitu merupakan nama folder yang kalian buat sebelumnya saat mengekstrat joomla, makanya ane bilang tadi kalau bisa pendek dan tanpa spasi, bisa dibayangkan ngak kalau seandainya kita buat panjang, bakal berabe tu ngetik alamatnya…
Jika kalian tidak ingat namanya, bisa juga kalian ketik aja http://localhost/, ntar keluar nama-nama folder yang ada di folder htdocs ntar kalian pilih folder yang tadi kalian ekstrak kayak gini :
- Jika sudah kalian akan dihadapkan dengan tampilan seperti ini
Di step pertama ini kalian disuruh memilih bahasa yang akan digunakan, saya menyarankan menggunakan default saja en-US – Engglish (US) karena jika kalian memilih bahasa indonesia kalian akan di pusingkan dengan bahasa-bahasa yang aneh, jadi lebih baik pilih default. Setelah itu klik nextdisudut kanan atas.
- Selanjutnya kita masuk ke step 2
Di step ini ngak ada yang perlu kalian ubah, jadi y next aj.
- Masuk ke step 3
Disini juga ngak ada yang perlu diubah, Cuma lisensi aja, kalau rajin y baca aja.. ok next lagi
- Ok kita masuk ke step 4
Ini saatnya kita mulai mengisi..
sebelumnya buka dulu tab baru di browser dan ketikkan http://localhost/phpmyadmin/
Karena kita harus membuat database dulu untuk website kita ini …
Maka akan muncul kotak untuk memasukkan username dan password dari database
Isikan username dengan root dan kosongkan kolom password karena kita menggunakan xampp, lain halnya jika kalian menggunakan Apache2triad, disinilah yang kekurangan dari xampp.
Kalau suda ok kan saja
Dan kita akan dihadapkan dengan tampilan ini
Buat database baru dengan mengisikannya pada kolom create new database
Saya akan mengisi dengan himatif
lalu klik create
Ok kita sudah berhasil membuat databasenya, sekarang balik ke tab sebelumnya (joomla) dan kita akan mengisi form basic setting.
Isikan seperti iniDatabase type : mysql Host name : localhost (sudah jelas localhost) Username : root (username defaultnya emank root) Password : - (dikosongkankarna database kita kita menggunakan password) Database name : himatif (nama database yang kalian buat barusan di phpmyadmin) -
Kalau udah next gan,
- Step kelima
Ngak ada yang perlu diubah, next lagi gan
- Step keenam
Isikan nama situs kalian,email, dan password admin disini
Password disini digunakan untuk masuk ke administrator site kalian, disitulah tempat kalian mengedit site kalian
Saran dari ane gan, untuk e-mail ada baiknya kalian buat satu e-mail khusus untuk site kalian, ..
Contoh dari ane gan :
Jika kalian baru kali ini memakai joomla sebaiknya Klik install sample dataSitename : HIMATIF (Himpunan Mahasiswa Teknik Informatika) Email : gojo.wkc@gmail.com Admin Password : gojo Confirm Admin Password : gojo
Supaya kalian bisa mempelajari gimana joomla itu,..
tapi jika tidak biarkan saja...
Jadinya seperti ini dan ane meng-klik install sample data
Kalu udah next gan
- Akhirnya selesai juga sampai step terakhir
Eittsss...
tapi tunggu dulu, belum selesai sampai disini.. baca tulisan yang merah itu
Disitu tertulis bahwa kita harus menghapus folder installation untuk mengkomplitkannya.
Jika folder itu belum dihapus, maka saat kita mengakses joomla maka kita akan kembali ke step pertama lagi.
Disitu juga tertulis, untuk login ke joomla kita harus menggunkan username : admin sebagai defaultnya. Ntar bisa diubah kok!!
Jadi langkah terakhir kita adalah mencari dimana folder instalattion itu berada.
Coba buka folder yang kalian buat tadi yang berada di dalam folder htdocs – xampp
Jadi kalau ane bakal buka C:\xampp\htdocs\himatif
Gimana ada kan???
kalau ada tunggu apa lagi, delete trus..
Kalau sudah kalian delete, berarti sudah komplit lah tugas kita.
Kalau gitu tunggu apa lagi, coba site kalian trus...
- Tutup semua tab yang kalian buka tadi di browser
Lalu ketikkan di address nya http://localhost/namafolderkalian/
Ya kalau ane bakal ketik gini http://localhost/himatif/
Jeng-jeng-jeng...
Selamat gan anda baru saja membuat website..
Masih jelek y??hehehe
Y wajar donk, itu masih tampilan defaultnya.
jika kalian ingin mengedinya ya harus baca langkah 16 dulu
- Untuk mengeditnya, agan harus masuk ke halaman administratornya dulu
Caranya, buka tab baru pada browser lalu ketikkan
http://localhost/namafolderkalian/administrator/
Kalau ane gini gan : http://localhost/himatif/administrator/
Maka akan muncul halaman login administrator
Isikan :
username : admin (seperti yang dikasih tau pada step 7 atau langkah 14 tutor ini) password : gojo (yang kita buat pada step 6 atau langkah 13 tutor ini)
Kalau udah klik login
- Maka kalian akan dibawa ke halaman administrator.
Disini banyak yang bisa kalian buat, dari ngisi content, ganti template, tambah modul, dan membuat user mana aja yang bisa masuk.
Oh y...
ntar kalau kapan-kapan kalian mau edit, y tinggal buka browser dan ketikkan http://localhost/ tanpa perlu koneksi internet..
Tulisan ini dapat kalian download disini
Have fun...
- Sekian dari ane, mohon maaf atas segala kekurangan, jika ada yang salah atau kurang bisa hubungi ane di gojo.wkc@gmail.com, ntar kalau ada kesempatan ane bahas gimana cara mengedit dan bekerja dihalaman administrator tersebut dan juga cara mengupload, mendapatkan domain dan hosting, untuk sementara kalian bisa googling dolo atau bertanya di email atau di shoutbox blog ane.
TERIMA KASIH
GoJo pepPo

.png)





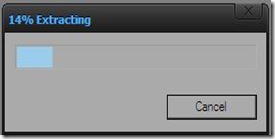
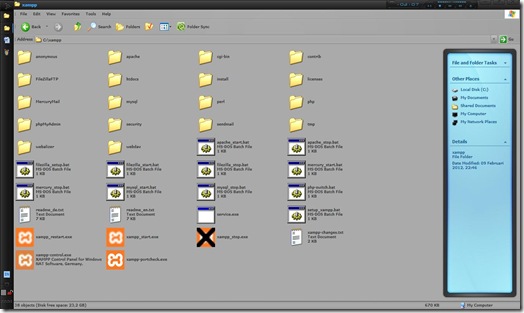
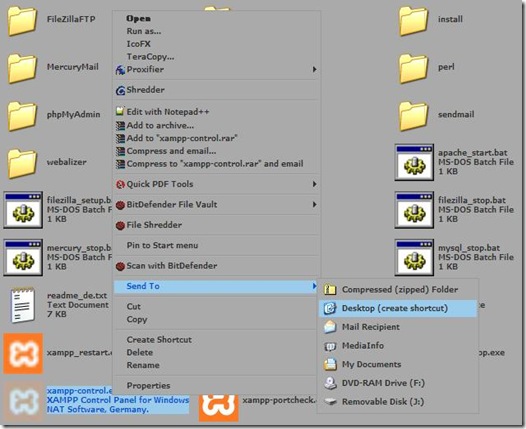



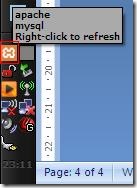






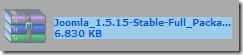


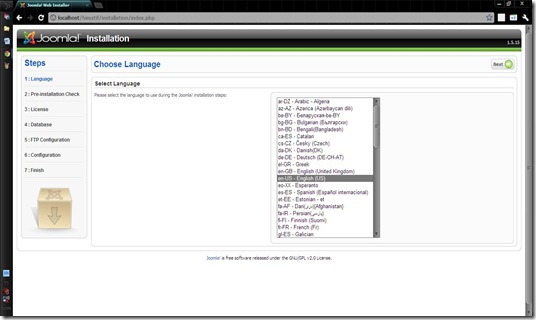




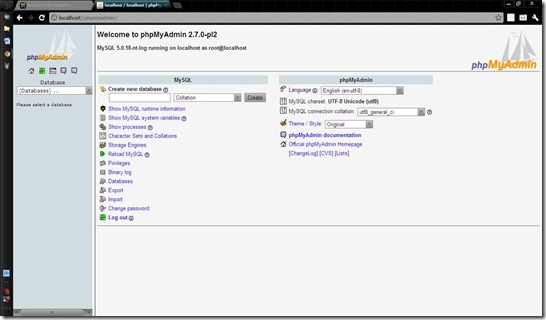







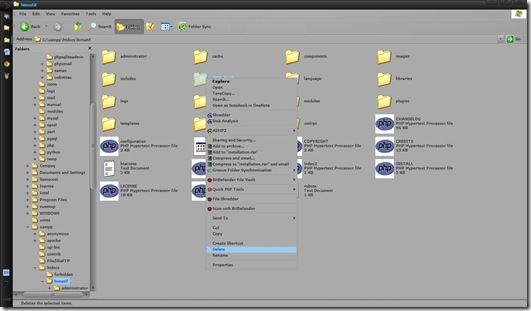


Panjang ceritanya ma men... Save as doloe...
ReplyDeleteiya om..buat sendiri...
ReplyDeletemakasih uadah mampir..
sangat bermanfaat :cool
ReplyDeletemakasih.... baca juga tulisan saya yang lainnya.. :D
Delete